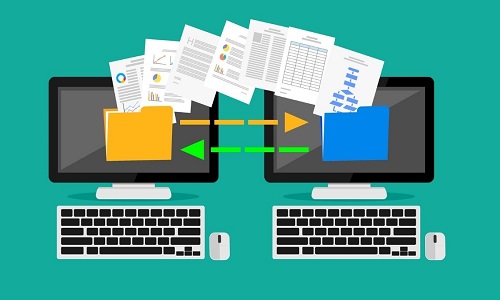
Do you want to know how to transfer large files? In this information era, moving files between computers is crucial. Many things are possible with PC-to-PC file transfer, including moving files between computers, installing software updates, and working on files remotely using local programs.
You must ensure that any method you employ for transferring files between computers is quick, dependable, and secure. Additionally, it should be as easy to use as possible since this greatly affects productivity. Here, we’ll look at a few common and easy ways to move files between computers.
Ways for Transferring Files from One PC to Another PC:
Many options exist for moving files between computers; picking the right one for your needs depends on several things. For example, the optimal strategy for transferring many big files across computers might need to be revised to transfer a handful of smaller ones. Here, we will know how to transfer large files. Most effective methods for transferring data to new devices are as follows:
You May Read: How to Convert PDF to PNG Quickly?
Method 1: Via USB Transfer Cable
Do you want to know how to send large files using transfer cables? Transfer cables are a good option if you’re looking for a less conventional way to move files between two nearby computers. Instead of using a standard USB or HDMI cable, you’ll need one with a USB-to-USB adapter to link both devices. You should also install USB adapter software on both devices before file transfer.
Step 1: Use the USB-to-USB transfer cable to link the two devices.
Step 2: Following this, you will need to install transfer software on both computers. You can install the data transfer software with the disc and your transfer cable on each computer. In any other scenario, you must go to the official website and install the “Drivers” software on both computers.

Step 3: Run the program on both machines once installation is complete. After you start it up, you can see both your computer and the remote computer side by side.
Step 4: Navigating the remote computer and transferring files to a specific folder on the second computer is a breeze.
Method 2: Configure Ethernet (LAN) Settings
You can link two computers and share files across a local area network using an ethernet cable. An ethernet cable is required to transfer data between computers on the same Local Area Network (LAN).
Step 1: Use the same LAN cable that works with both computers to connect them.

Step 2: Access the Advanced Sharing Settings from the Start menu, then go to the Control Panel, then Network and Internet, then Network and Sharing Center.
Step 3: Enable the features of Network Discovery.
Step 4: Turn on the network-sharing feature to access and edit files on both devices.
Step 5: Click “Save Changes” and configure your computers to work with local networks.
Step 6: Select TCP/IPv4 from the networking tab and look at its properties.
Step 7: Put the following values into the network configuration.
Step 8: Copy and paste files from network folders onto the receiving computer.
You May Read: How to Export Yandex Mail to PST File Format?
Method 3: Make Use of Cloud Storage
Cloud storage is one of the most important and instant methods on how to send large files from one storage to another. It’s easy to upload files on cloud storage from one PC and then download them on the other PC with the same account.
Step 1: Access your cloud storage like Google Drive, OneDrive, or Dropbox on a browser on the first PC.

Step 2: Create a folder and select to upload files from the first PC.
Step 3: Access the browser on the second PC and sign in to the same account on the cloud drive.
Step 4: Select the files from the folder and download them on the second PC. Your selected files will be migrated from one PC to another. Do take care of the storage limit and data used on both-way transfers.
Method 4: Making Use of a Third-Party Tool
Your primary concerns when talking about cloning or transferring Windows from one computer to another are issues related to compatibility and startup. Transferring the system to a new computer with a different hardware configuration and hoping it runs normally is not an option because most hardware requires drivers to function.
We advise you to give EaseUS Disk Copy’s disk cloning function a go if you want to avoid these concerns and clone the Windows system without removing and installing the disk. Making a system backup of Windows 10 is the first step in cloning a computer.
Step 1: By selecting “Partition mode” and a source partition, you can proceed to the next step.
Step 2: After you’ve decided on a destination partition, hit the “Next” button.

Step 3: Click “Proceed” after making any necessary changes to the disk layout.
Step 4: Gather all of the copies.
Now, you will know how to send big files using this tool.
What is EaseUs Disk Copy?
One easy Windows tool that can copy any storage device to your computer is EaseUS Disk Copy. Hard drives, solid-state drives (SSDs), USB flash drives, SD cards, and any other storage device connected to a personal computer can be copied using EaseUS Disk Copy.
You May Read: How to Merge PDF Files into the Mobile Devices?
Features:
- Produces a replica of the source
- Capable of quickly and easily copying discs, even for those without extensive technical knowledge
- Fast disk cloning without compromising quality
- Ability to generate a bootable CD, DVD, or USB drive for complete disc duplication
Conclusion:
If you are seeking a straightforward and hassle-free way to move files between computers, EaseUS Disk Copy is a great option. Those who prefer not to use additional software or tools may find that a transfer cable, LAN transfer, or Wi-Fi transfer works fine.
You can also learn how to share large files. To minimize the possibility of data breaches, you can use migration tools, SFTP or MFT, to transfer big or sensitive files. Hopefully, you will understand how to send large files.

Be the first to comment