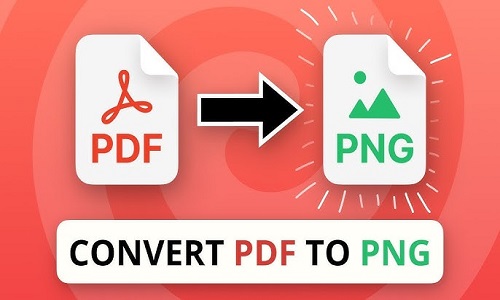
For designers, creative professionals, and various other users, understanding how to save a PDF as PNG is a valuable skill. Surprisingly, many professionals across different fields may not be familiar with this process. This article presents multiple methods, including the use of the versatile Systweak PDF Editor, for saving a PDF as a PNG file. The Systweak PDF Editor, a proficient PDF editor, facilitates the swift export of PDF files to PNG format on Windows. Below, we outline two different approaches to execute this process.
Converting a PDF to PNG might appear challenging if you haven’t tackled such conversion tasks previously. However, with the right converter tools or guidance, the process becomes remarkably easy and efficient. In this guide, we introduce an all-in-one converter and provide essential tips for converting PDF to PNG. Acquiring knowledge about these conversion tips is crucial, especially if you intend to convert PDFs to PNG for specific applications or for uploading images to the web. You can use any methods for converting PDF files to PNG files.
Below we have listed some of the methods that you can use to convert PDF files into PNG images.
Save PDF as PNG in Photoshop:
For Windows users, saving a PDF as a PNG is made easy with Adobe Photoshop.
You May Read: How to Merge PDF Files in Mobile?
Adobe PhotoShop is one of the best image editor program available. This program is filled with many features and one of the feature you can use it to convert a PDF file to PNG images.
Follow the steps outlined below to efficiently convert a PDF file to PNG images using Adobe Photoshop:
Launch Adobe Photoshop:
Open Adobe Photoshop on your computer.
Import PDF File:
Click on the ‘File’ option, and then select ‘Open’ to import the PDF file you wish to convert to PNG images.
Choose Import Settings:
In the ‘Import PDF’ dialog box, select ‘Pages’ and click ‘OK’ to convert the pages from the PDF. You have the option to either choose all pages by default or use ‘Shift’ or ‘Ctrl’ to select specific pages.
Finalize Import:
After configuring the settings for all pages, click the ‘OK’ button. The selected pages will be instantly imported into Adobe Photoshop.
By following these straightforward steps, Windows users can seamlessly convert a PDF to PNG using Adobe Photoshop.
Convert PDF as PNG on Adobe Acrobat:
There is another method using which you can convert PDF files into PNG files. Adobe Acrobat is one of the best program which is used to view, create, manipulate, print and manage PDF files. Using this program you can easily convert PDF files into PNG files.
You May Read: Best Software to Delete Duplicate Files
If you need to save a PDF as a PNG using Adobe Acrobat, the process is straightforward. Follow these simple steps:
Step 1: Open PDF in Acrobat
- Open your PDF file in Adobe Acrobat.
- Navigate to the ‘Tools’ menu and select ‘Export PDF.’ Here, you will find various formats to which the PDF can be saved.
Step 2: Choose PNG Format
- From the available formats, choose ‘PNG’ as your desired format.
- Click on ‘Export’ to open the Export Dialog box.
Step 3: Configure and Save
In the Export dialog box, select the location where you want to save the PDF as a PNG.
Click ‘Save’ to export the PDF in the selected PNG format.
- By default, the exported file will use the source file name with the new extension and be saved in the source file’s folder.
- Optionally, you can configure conversion options before saving the file, using the preferences specified.
By following these steps, you can efficiently save a PDF as a PNG using Adobe Acrobat.

How You Save PDF to PNG with Adobe Reader?
No. Adobe Reader can only allow you to read and annotate PDFs. It doesn’t provide a file conversion tool that enables you to save PDF as PNG.
Save PDF as PNG Online
There are different websites using which you can convert PDF files into PNG files. However, uploading the PDF files may not be the safest method. There is always a threat of someone stealing your file and information on it. However, if you are confident enough then you can easly convert PDF files into PNG files.
To convert PDF to PNG, you can use an online tool like HiPDF, which can convert PDF to PNG, JPG, Word, Excel, TXT, and more, as well as edit, merge, split, rearrange PDF online.
You May Read: How to Split PST Files on Mac?
The steps to save PDF as PNG free online is very easy, although it is not as powerful as a desktop PDF converter when it comes to converting multiple PDFs to PNG and editing PDF.
Step 1. Import the PDF documents in HiPDF PDF to PNG converter.
Step 2. Once the document has been uploaded, just press the Convert button to save the PDF as PNG. As soon as the converter completes the conversion, you will have to press on Download.
Use Systweak PDF Editor for All Your PDF Editing Needs:
Systweak PDF Editor is one of the best pdf editor programs you can find on the internet. Systweak PDF Editor is a safe and secure program for editing your secure PDF files.
Systweak PDF Editor is a user-friendly and powerful pdf editing tool for Windows users. It allows converting, compressing, editing, protecting, e-signing, merging, splitting, bookmarking, and redacting PDF files.
Systweak PDF Editor is filled with different features that will help you to edit PDF files easily. You can also secure the PDF files using this program. There are methods in this program using which you can convert PDF files into PNG files.
Systweak PDF Editor facilitates the conversion of PDFs into various formats, including:
- Word (*.doc and *.docx)
- Excel (*.xlsx and *.xls)
- PowerPoint (*.ppt, *.pptx)
- Image (*.bmp, *.gif)
- Txt
- SVG
- HTML
- Xps
- PDF/A -2A
- PDF/A -2B
- PDF/A -3A
- PDF/A -3B
- PDF/A -2U
- PDF/A -3U
This extensive range of supported formats provides users with flexibility for their PDF conversion needs.

Here are the methods for converting PDF files using Systweak PDF Editor:
1. Convert Directly:
- Open Systweak PDF Editor and click on the “Convert PDF” box on the Home Page.
- In the dialog box, either drag and drop the PDF files or use the “Add Files” button.
- Select the Output Format and the destination Folder, then click “Convert.”
- After completion, use the “Open” button under the Status tab or go to the output folder to find the converted file.
2. View and convert
- If the PDF is already open, click the “Convert” tab and select the desired output format (Word, Excel, PPT, Image, etc.).
- In the dialog box, choose the output folder and make any necessary changes.
- After conversion, use the “Open” button under the Status tab or check the output folder for the converted file.
You May Read: Way to Delete Duplicate Photos from USB Drive
3. Convert PDF to image files
- Click the “Convert” tab and select “To Image.”
- In the pop-up box, choose the Output Format and Output Folder. Add more PDFs if needed.
- Click “Convert to Image” and wait for the process to finish.
- After completion, use the “Open” button under the Status tab to access the converted image in the specified folder.
4. Batch convert PDF files
- Click the “Convert” tab and select “Batch Convert.”
- In the pop-up window, drag and drop the files or use the “Add Files” button.
- Choose the Output Format, Output Folder, and set the Convert mode.
- Click “Convert to,” and the multiple PDFs will be converted into the selected format.
These methods provide flexibility and efficiency for converting PDF files to various formats using Systweak PDF Editor.
Verdict:
There are different methods using which we can convert PDF files to PNG files quickly and clearly. You can use online methods or you can use Systweak PDF Editor for converting the files. Systweak PDF Editor is one of the best PDF software you can find using which you can easily convert PDF files to PNG files.


Be the first to comment