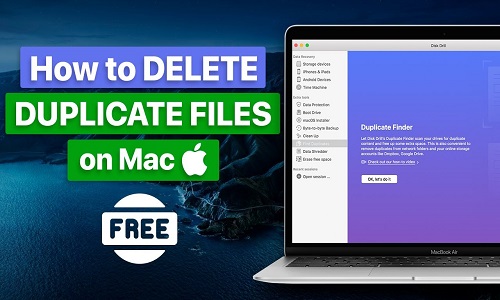
Macs users may find that they have duplicates of files saved in different folders. Some of them are pictures, videos, MP3 files, documents, and other files. These duplicate files can take up a lot of space on your Mac. Therefore, it is a wise move to frequently check your folders for duplicate files. We are here to give you a solution on how to get rid of these duplicate files from your Mac.
The option to sift through the entire data to search for copies can be a tough job. However, you can try these manual steps to find and delete duplicate files on your Mac. If the manual steps are not working right for you, you can make use of the best duplicate file finder to automate the process. Here are the best methods to find and delete duplicate files from Mac.
Method 1: Use Smart Folder
Mac’s built-in utilities can find and remove duplicate files, but it takes longer than expected. One way to find and remove similar files is to make smart folders. Here are the steps to follow to delete duplicate files from Mac with Smart Folders:
You May Read: How to Find Duplicate Photos in a Specific Folder?
Step 1: First, open Finder. Then, go to File> New Smart Folder. Ensure that the required folder or ‘This Mac’ option is selected in the search options.
Step 2: To make a new Smart Folder, click the “+” in the upper right corner.
Step 3: Set up filters to sort the possible similar files into groups. You can use the file type, and add a condition to find the exact matches. You can add as many filters as you wish to find the exact match.

Step 4: Select the file type, duration, or file size to create a smart filter from the drop-down box below the “Search” option.
For example, If you want to find all the PDF files on your Mac, you can choose “Kind” for the first condition and “PDF” and set the duration.
Step 5: Sort the files by name and get rid of the duplicate copies.
Step 6: Now that you have the search results click “Save” in the upper right corner, to save the Smart Folder and start organizing the files. Duplicate files usually have the same name as the original, so you can find and delete them by right-clicking and sorting the files by name.
Method 2: Using Terminal
The Terminal app is another way to find and get rid of duplicate files on a Mac. It’s quicker to find duplicate files with the Terminal command than to search for them one by one. Now, here are the steps to find and delete duplicate files on your Mac:
Step 1: To get to the Terminal tool, open Finder and type “terminal.”
Step 2: You should pick a folder from which you want to remove duplicates and then use the cd command in Terminal to find it.
Step 3: To use this script, copy it to Terminal and press Enter.
You May Read: Easiest Way to Delete Duplicate Photos from USB Drive
find . -size 20 ! -type d -exec cksum {} ; | sort | tee /tmp/f.tmp | cut -f 1,2 -d ‘ ‘ | uniq -d | grep -hif – /tmp/f.tmp > duplicates.txt.

Step 4: You will get a text file called duplicate in the folder you picked. This File has a list of all the duplicate files in that folder. You can use the txt file to find and delete duplicates manually.
Method 3: Manually Searching
You will use Finder again, but this time, you will do something different. To put it simply, you’ll look for duplicate files and delete them by looking at their thumbnails. Here are the steps you need to take:
Step 1: Open Finder.
Step 2: Type a star (*) in the Search field. This will search for everything on your drive, so that it might take a while.

Step 3: When you click on the Name panel at the top, you can sort by name in letter order. You can also sort them by name by going to View > Sort By > Name. You can also switch the grid view, details view, or preview mode to list and find duplicate photos or files.
Step 4: Go through the list to find files that are already there, then delete them. It’s time to empty your trash.
Method 4: Use Duplicate Finder and Remover
Duplicate Finder and Remover for Mac is a versatile software that can remove unnecessary copies of files from your Mac, Google Drive, or Dropbox storage. It has an advanced scan algorithm to perform a deep scan or a quick scan based on your requirements. It is compatible with all the latest versions of MacOS.
You May Read: Best Software to Delete Duplicate Files for Windows
Duplicate Finder and Remover can scan your internal/external storage devices, SD Card, USB Drive, or any other storage connected to your Mac. This Duplicate File Finder makes it easy to find and delete files.
Features:
- Find and remove all types of duplicate files
- Supports multiple file formats to scan and remove duplicates
- Compatible with all the latest versions of MacOS, Windows, and Android devices
- Scan internal/external storage like SD Card, USB Drive, or cloud storage
- Preview files before selecting and deleting them permanently
- Exclude folders that can be skipped from scanning
- Auto-mark all the found duplicate files
The Duplicate Finder and Remover checks more than just the filename to find exact copies of data saved on a Mac. This helps show accurate results. These steps will help you learn how to use the tool:
Step 1: Download and install Duplicate Finder and Remover from App Store.
Step 2: Activate the product with the license key received in your Email.
Step 3: Access the Duplicate Finder and Remover app from the Dock.
Step 4: Select the folder, drive, or Google Drive that you wish to scan for duplicates.
Step 5: Click on the Scan Now button to let it scan and come up with the results.
Step 6: It will show you group-wise results like Images, Music, Videos, Documents, Archives, and others. Scroll through the results or select the one you wish to delete. You can also select all of them with the Auto-Mark button.
Step 7: Once selected, click on the Move to Trash button to send the selected items to the Trash. Empty the Trash Bin once done.
Conclusion:
Stop folders with useless files from taking up space on your Mac. You should make it a habit to perform regular checks on your Mac storage for duplicate files. You can use the Duplicate Finder and Remover to automate the process or check manually with smart folders. These methods are the best if you want to get rid of your files with an app. Hopefully, you can find and delete duplicate files using these methods.

Be the first to comment