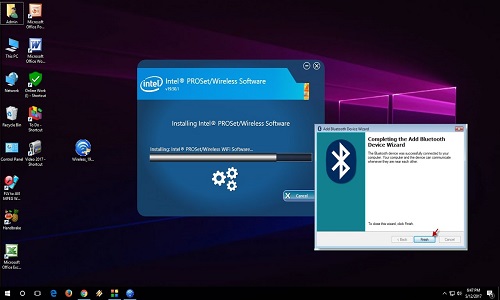
Bluetooth was among the first and most prominent technologies when it came to wirelessly connecting smart devices. It links multiple devices through radio waves and does not necessitate an internet or data connection. The computer can establish a wireless connection with Bluetooth devices with the help of the Bluetooth driver. When contrasted with wired connections, Bluetooth devices do have a few downsides.
Therefore, you should know how to update the Bluetooth driver on Windows 10. Faulty drivers or other devices moving out of range are two common causes of Bluetooth devices failing to connect. There have been numerous reports of this error from Windows users on various message boards. In this piece, we will explore the solution to the problem of installing and fixing Windows Bluetooth drivers.
What is the Process for Installing, Fixing, and Configuring Windows’ Bluetooth Drivers?
Following these steps, we will install, fix and update the Bluetooth driver on Windows 10. Therefore, you go through each of the approaches.
Method 1: Restart Bluetooth Service
One of the most common causes of Bluetooth not working properly is the Bluetooth Support Service not running in the background. Turn on the Bluetooth Support service. Incorrect pairing of Bluetooth devices can occur due to disabled support services.
You May Read: How to Fix a Webcam Not Working on Windows?
Step 1: To open the Run command box, press the Windows key plus R. Then, type services into the services. msc.
Step 2: Locate the Bluetooth Support service in the list of services that appear and double-click on it.

Step 3: In the Bluetooth Support service dialogue box, go to the General tab. Then, click on Start. From the Startup type list, choose Automatic.
Step 4: After you’ve chosen the Local System account and clicked OK, go to the Log On tab. Give your computer a restart.
Now, see if the problem with “install and fix Bluetooth drivers” has been resolved.
Method 2: Install the Bluetooth Drivers Again
Alternatively, try reinstalling the Bluetooth drivers using a Bluetooth driver installer to see if that resolves the issue. Then Launch the Device Manager from the Start menu to begin. Find the Bluetooth driver in the list of drivers, then right-click on it and choose “Uninstall device.”
Step 1: Select the “Uninstall” option.

Step 2: After going to the “Action” menu, choose “Scan for hardware changes.”
Step 3: If a driver is missing, this will install it automatically.
Step 4: The reinstallation of the Bluetooth driver is evident.
Try restarting Windows and seeing if it fixes the problem.
Method 3: Using Advanced Driver Updater to Update Bluetooth Drivers Automatically
Instead of going to the manufacturer’s website and downloading the driver from Device Manager, use Advanced Driver Updater if you need more time or more technical knowledge. This Bluetooth Updater for Windows 10 can automatically detect broken, obsolete, or otherwise unusable drivers. Importantly, this robust driver updater does not necessitate knowledge of system configuration or device specifics to operate.

You May Read: Best Software to Delete Duplicate Files for Windows
You won’t have to worry about manually downloading the wrong drivers, either. With Advanced Driver Updater, we installed the most recent and compatible drivers automatically. Here are the steps to use to update bluetooth drivers on windows 10.
Step 1: Get the latest drivers by installing Advanced Driver Updater.
Step 2: To update my Bluetooth driver, launch the professional tool.
Step 3: Click the ‘Start Scan Now’ button to check for out-of-date drivers on your Windows system.
Step 3: You should see an Update Bluetooth Drivers button next to the Bluetooth driver you wish to update; click it after reviewing the scan results.
Step 4: After updating the outdated Bluetooth driver, turn off the computer.
Now, you should be able to connect your device without issues with Windows 10’s Bluetooth.
What is Advanced Driver Updater?
An excellent bluetooth driver updater program that can detect and list all of your computer’s missing, corrupt, obsolete, or incompatible drivers is Advanced Driver Updater for PCs. It is completely compatible with Windows 11, 10, 8.1, 8, 7, Vista, and XP, both 32-bit and 64-bit.
The Windows operating system from Microsoft has undergone significant development in recent years, introducing new updates, utilities, and advanced features, among other things. If you want it to work like new, you must clean it up and optimize it regularly. Drivers for devices allow the operating system to talk to those devices.
Features of the Advanced Driver Updater:
- A Wide Range of Devices Addressed
- Easy Backup and Restoration
- Sync in Real Time
- A Console That Is Easy to Use
- Boost Your Gaming Capabilities
- Download in Safety
- Driver Scanning Appointment
- Resolve Hardware Problems
How to Use Advanced Driver Updater?
Advanced Driver Updater, the best Bluetooth driver installer, is very easy to use. After a simple download and installation, this program will immediately begin scanning your device for driver issues, such as missing, corrupt, outdated, or incompatible drivers.
You May Read: Transforming Mobile Devices and Internet Connectivity
Step 1: Get the Advanced Driver Updater software and run the setup.
Step 2: Use the desktop shortcut to open Advanced Driver Updater.
Step 3: Once you purchase, the product’s license key will be sent to your email address. Use this key to register the software.
Step 4: It will show you if your system’s drivers need to be updated, are corrupt, or are incompatible.
Step 5: If you want to fix driver conflicts and install the most recent drivers for all your devices, click the Update All button.
Step 6: To ensure your devices run the most recent drivers, go to the top-level menu, select Settings, and then enable automatic updates.
Conclusion:
Do not freak out if your Bluetooth suddenly stops functioning. Windows 10 and Windows 11 users have many options for updating and fixing their Bluetooth drivers using Bluetooth driver installers. Fixing your Bluetooth driver is as easy as following the methods and steps. This article has shown multiple ways to fix the given issue. To know more about the fixing methods, search “how to update my Bluetooth driver.”

Be the first to comment