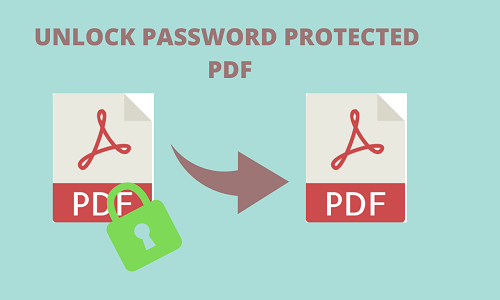
PDF files often have passwords to keep them safe. Many users are not aware of how to open a PDF with a password. Password-protecting PDF files allow people to open, edit, and share them with the right permissions. You can, however, remove password security from PDFs if you already know the password with a PDF solution when you no longer need them.
A skilled PDF Password Remover can help you get the password if you don’t know it. It is against the law to change the password without the right permissions. This post will discuss the best and most efficient ways to open PDF files that are protected by passwords.
Method 1: Open a Password-Protected PDF through MS Word
Have you ever tried to open a PDF File using MS Word? You may need to take several steps in Microsoft Word to open a password-protected PDF file. Try these steps on how to open a PDF file with MS Word.
Step 1: Ensure you know the right password for the PDF file because you need it to open it.
Step 2: Start up the computer and open Microsoft Word.
Step 3: Click on “File” in Word. After that, choose “Open” from the list. Find the position of the PDF file that needs a password.
Step 4: Word will ask you for the password when you choose the PDF. To open the PDF, type in the right password.

Step 5: If you enter the password and open the PDF, Word will convert it into a Word document you can update. Depending on the size and complexity of the PDF, this might take a moment or two.
Step 6: The PDF text will appear in Word after the transfer. Check the paper to ensure the exchange went well, and make any necessary changes.
Step 7: Go to “File” > “Save As,” pick the folder, and type (for example) where you want to save the converted file as a Word file.
Method 2: Open Password-Protected PDF using PDF Reader
Adobe Acrobat DC is one of the best PDF Reader programs for opening password-protected PDFs when you’re not online. This toolkit has many extra services, but you must pay for the paid plan to use them all. Here are the steps to open password protected PDF:
Step 1: Access Adobe and open the protected file.
Step 2: It will prompt you for the password automatically. If not, click “Properties” in the File menu and then click on the “Permission Details” tab.

Step 3: If you go to the security tab and click “Security method,” Click the drop-down menu and select “no security.” Then click “OK” to save the open file.
Method 3: Open PDF with Password in Browser
Many people use Google Chrome as their browser, and it can also help you open protected PDFs. Not only that, but it also helps if you want to eliminate the password. Follow these steps to open a PDF file online:
Step 1: Access your browser and open a new tab.
Step 2: Access an online PDF editing website like Adobe, Canva, SmallPDF, or iLovePDF.

Step 3: Browse or Drag and Drop the PDF file that you wish to access.
Step 4: Enter the password to access the PDF file.
Step 5: Make changes, save, print, or download your PDF file again on your PC.
Method 4: By Using Systweak PDF Editor
You don’t need to know how to code to use Systweak PDF Editor, software for editing PDFs. Start by following these steps:
Step 1: Download Systweak PDF Editor on your Windows PC from its official website and complete the installation process. Once you’ve set up the Systweak PDF Editor, run it.
Step 2: Click the “Open PDF” feature to open a PDF on your PC.
Step 3: As soon as you open a PDF, you can see its features, such as the ability to annotate, change, view, add pages, convert, protect, and use tools. To remove the password go to Secure > Unprotect

Step 4: Enter the password and click on the Remove Password. It will now be password-free.
Step 5: After making changes and putting things in order, you should save your PDF. To save the last version you’ve changed somewhere on your computer, click the “Save” or “Save as” button on the File tab.
Systweak PDF Editor
Systweak PDF Editor is the perfect tool to make changes to a PDF file. Because it is fast, effective, and stable, you shouldn’t have any problems. Its design is very simple so that you can edit, convert, arrange, and protect your PDF files quickly and easily. It works great for individuals and businesses because it has a lot of easy and complicated editing tools. Security tools include password protection, decrypting encrypted PDFs, and digital signatures. It is the best PDF file opener for PCs.
Features:
- Change PDFs, add signatures, shrink them, and make them better.
- Users should be able to find and detect in scanned PDFs.
- You can import and export from PDF, Excel, Word, PowerPoint, and picture files.
- You can mark up, copy, split, compress, join, and print PDFs.
Conclusion:
Many online and offline PDF editors can help you open PDF password-protected files, both with and without a password. However, picking the best PDF tool to meet your needs is important. You can only use the finest password recovery tool without knowing the password. With Systweak PDF Editor, you can open a password-protected PDF file.
Related Articles You May like to Read:
- How to Convert PDF to PNG Quickly?
- How to Merge PDF Files in Mobile?
- How to Delete Duplicate Files from Mac?

Be the first to comment