
Handling multiple files at once through ZIP is by no means peculiar, while the question is about transforming ZIP files into PDFs. One of the primary advantages of using a ZIP-to-PDF converter is the ability to convert multiple ZIP files to PDFs in a shorter time.
Batch conversion is an effective method to convert multiple files at once. You can skip selecting a single file to convert and directly convert all of them in one go. Whether it is an office file or some research work, a business professional or a student must have an effective conversion of ZIP to PDF.
In this tutorial, we will discuss how to convert multiple ZIP files manually or with the best online and offline utilities.
How to Batch Convert ZIP to PDF Online?
There are online batch conversion tools that enable you to upload ZIP files and immediately convert them to PDF without having to download any software. As it has already been mentioned, there are many online tools aimed at converting ZIP files to PDF, but most of them do not support batch processing. PDFEN is one smart online tool that can convert ZIP to PDF without the need to extract them. Here’s how to batch-convert ZIP to PDF files online through this intuitive ZIP to PDF converter quickly:
Step 1: Access PDFEN Convert ZIP to PDF on your browser.
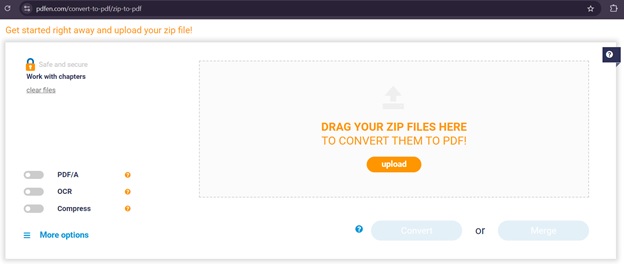
Step 2: Upload or drag and drop your ZIP file to the dedicated section on the website.

Step 3: Click on the Convert button and wait for the next window.

Step 4: It will process the conversion and come up with a new window. Click on the Download button to download the converted file.

Step 5: Once the download is complete, access the file and find all the converted files in PDF File format.
This method is perfect for a quick conversion however making online batch conversion possesses some significant drawbacks. These online platforms may have file size limitations and may ask you to register and unlock features. Also, we can’t trust online platforms to upload confidential files. If you don’t want to compromise your data, you will need to use a trusted offline application to perform this task.
Convert ZIP to PDF Using Adobe Acrobat DC:
Adobe Acrobat DC doesn’t need an introduction as Adobe is the creator of PDF files. Adobe Acrobat DC comes with a heavy subscription cost of $179.88 per subscription per year, however, you can unlock all the major features of a PDF Editor application. It allows you to convert ZIP files into PDFs with a few simple steps.
Step 1: Download and install Adobe Acrobat DC on your PC from its official website.
Step 2: Activate the product with the required license key. Access Adobe Acrobat, ZIP to PDF converter option on your computer.
Step 3: Go to the File menu or All Tools option on the Home page and click on the ‘Create’ option.

Step 4: Click on the ‘PDF from File’ option and select the ZIP file you wish to convert.
Step 5: Once you have selected the file, click on the ‘Create’ or ‘Convert’ option.
Step 6: It will notify you once done. Now you can save and access the converted ZIP file. You will find all the files inside are converted into PDF file formats.
Once the conversion process is complete, you can merge, annotate, bookmark, or perform multiple tasks on the converted PDF files.
Alternative Method:
If you do not deal with thousands of PDF Files, it is not wise to spend such a huge amount.. You can also use an alternative to Adobe Acrobat DC at a reasonable cost.
Systweak PDF Editor is one such product for Windows users. It can convert PDF to and from multiple file formats. However, it does not support ZIP folder directly, you need to extract the files and then convert them to PDF.. Below is a step-by-step guide on how to convert ZIP files into PDFs using the software.

Step 1: To convert a ZIP file to a PDF, first, you will need to unzip the file and decompress it to its original state. Go to File Explorer, right-click on the file and on the WinRAR option, click on the Extract to ‘File Name’ option. Extracted files can be a Word document, images, or a PPT presentation.
Step 2: Download and Install Systweak PDF Editor from its official Systweak website.
Step 3: Access the Systweak PDF Editor and go to the Convert Menu.

Step 4: Click on the Convert From option on the Toolbar and select the file format. Browse, and select the desired file from the unzipped folder to convert.

Step 5:The conversion will be completed and the file will be saved. You can visit the File Explorer and find the converted file in PDF format.
Conclusion:
Batch conversion of ZIP files to PDFs can greatly enhance people’s ability to work with documents, whether they are carrying out academic studies, producing reports, or dealing with legal paperwork. Apart from the online conversion options, Adobe Acrobat Pro DC is one successful option and the Systweak PDF Editor is the best alternative. You will be able to work with ZIP files and convert them to PDF efficiently.
Related Articles You May Like to Read:
- How to Convert PDF to PNG Quickly and Clearly?
- How to Transfer Large Files from PC to PC?
- How to Open Password Protected PDF on Windows?

Be the first to comment